How to Open Control Panel in Windows 10
Very often I mention the Control Panel in Windows 10.
Yup, Control Panel is not a strange feature anymore. Since the days of Windows XP, this feature has existed.
The function itself varies. But most of it is to make certain arrangements on the system.
For example:
- Network Settings
- Antivirus Settings
- Time setting
- Clean the system
And others.
Now, with our familiarity with Control Panel, in Windows 10 we will see Settings more often than Control Panel.
Because the taskbar has been replaced now.
Its function is broadly the same. But for some specific needs still still, still have to go through the Control Panel 😀
How to Open Control Panel in Windows 10
No need to worry, even though the taskbar has been changed to Settings, we can still access the Control Panel.
Here I will discuss several ways to open the Control Panel in Windows 10, which is guaranteed to be easy.
Let's try:
1. Through Search in the Windows 10 Taskbar
Already know? On the taskbar Windows 10, there is a column of search that we can use to access all the features available in Windows you know .
Including opening all existing programs .
Here's how to open the Control Panel through the search field in Windows 10:
- In the Windows taskbar search field, please type " Control Panel "
- Then the Control Panel will appear
- Open the application
Done. The Control Panel can now open 😀
Can also through the actual Cortana. Later we use Voice Command, "Control Panel." But you have to use a mic .
2. Through the Run Feature in Windows 10
This Run feature is not widely used by people. Most only for certain needs (that's also if you understand how to use it, hehe).
In fact, we can you know to open certain programs through Run. Sure, you usually have to use a certain code, but for the Control Panel you don't.
Try it, how to access the Control Panel via Run:
- Click the Windows + R button
- Type Control Panel
- Then click OK
In this way, the Control Panel will automatically open. Easy right?
3. Using the Menu on the Start Button
In the Windows 10 Start button, if we left-click, a menu of programs that can be opened will appear .
Now, it's a different story if we right-click. There will appear several Windows 10 menu options that can be opened. Including Control Panel
- Right-click the Start button
- Select Control Panel
- This will open the Control Panel
To note, this method does not all work in Windows 10. There are certain updates that the Control Panel menu does not appear. Please just try it.
4. Using Command Prompt (CMD)
CMD or Command Prompt in addition can be used to manage Windows systems, can also know used to open certain programs.
Including Control Panel.
Simply by typing a few commands, the Control Panel will automatically open. The method is this:
- Type Command Prompt in the search taskbar column
- Then right-click CMD> Then select Run as Administrator
- After CMD opens, type Control Panel then press Enter
Done. The Control Panel will open immediately after you press the Enter key.
A similar way can also be done through Windows Powershell. The function is more or less like CMD.
- Type Windows Powershell in the Windows taskbar
- Open the application
- Type Control Panel then press Enter
The final word
That's a little discussion about how to open the Control Panel in Windows 10. No need to be confused anymore now, if you want to access the Control Panel in Windows 10. Just use one of the methods above hehe.
All of these have been my tests and work . If anyone is confused, just ask directly through the comments column.
May be useful.

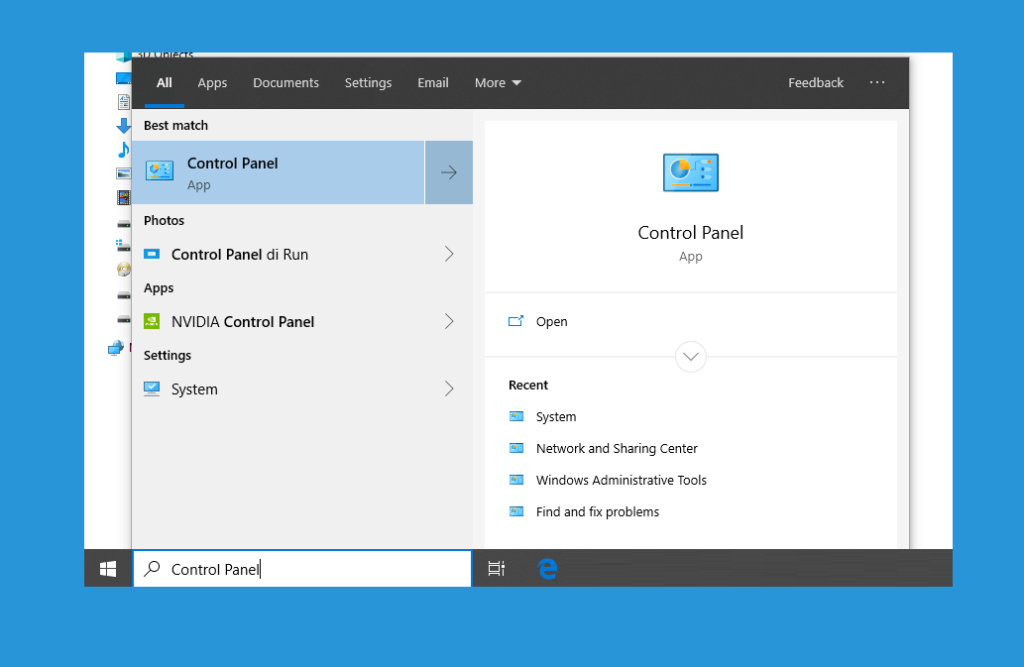
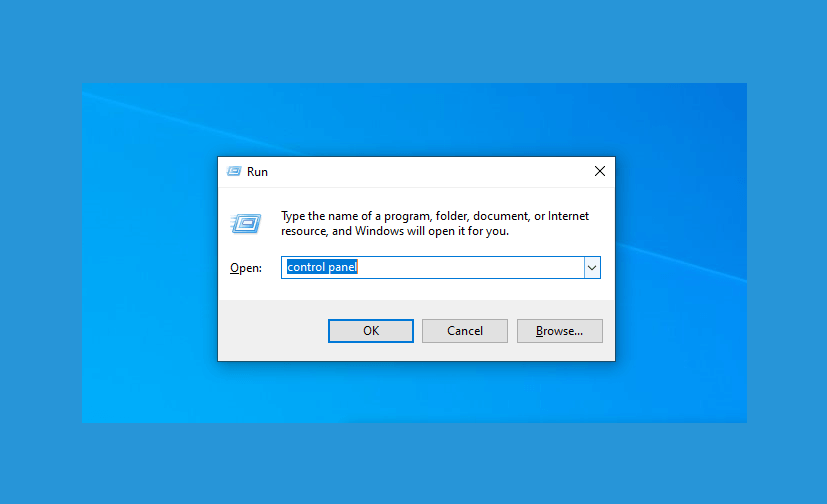
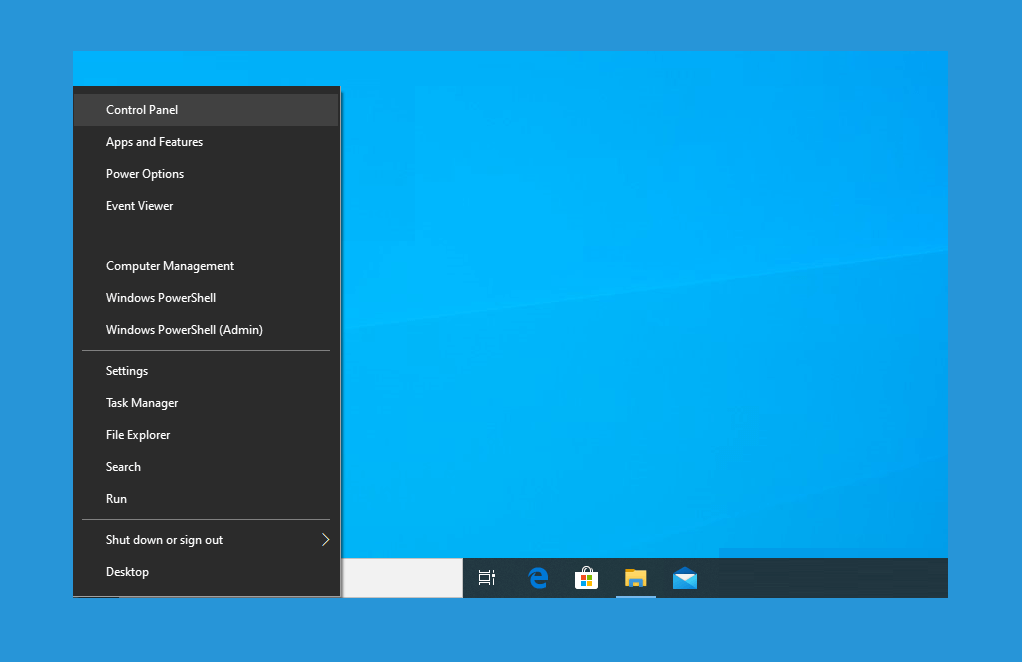
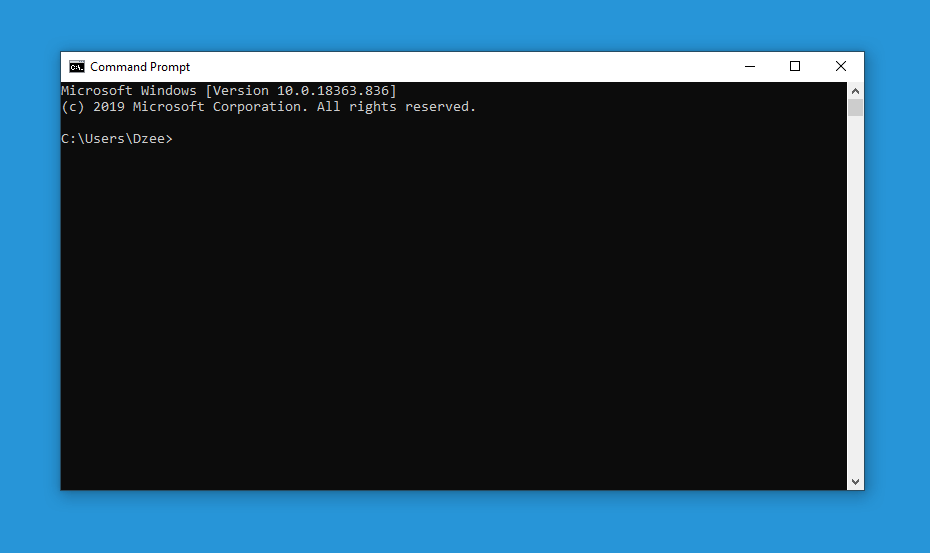
Post a Comment