How to open CMD
Command Prompt or abbreviated as CMD, is a program that has a variety of functions. Starting from improving the system such as:
- Storage Format
- Perform disk scanning
- Arrange partitions
- And others
Not only that, we can also do unique things that are rarely thought of before. Among them:
- Set shutdown using a timer
- Hotspot settings for WiFi use
- Open the Control Panel
- And many more of course
CMD itself can be found starting from the old version of Windows (XP for example), until the new versions of Windows such as Windows 10.
But, there are still some people who don't understand how to open CMD. Well, here I want to explain.
How to open a Command Prompt (CMD) on Windows
To open the Command Prompt is not difficult. Each version of Windows is more or less exactly the same way.
But to open it yourself is not just one or two, but there are several. Later just choose the one that is most suitable for you to use.
1. Through Windows Run
In the many Windows articles that I discussed, this method I use most often to access CMD.
Here's how to open CMD through Windows Run:
- Press the Windows key + R
- Then Windows Run will open
- Type " CMD " then press Enter
- Thus CMD will open
Besides being simple, this method can also be used on all versions of Windows. It can be tried.
2. Through Windows Search
Besides before, I also used to use the Windows search feature to open a Command Prompt.
Here are the steps:
- Click the Start button to open the search field
- Type CMD there then wait a few moments
- Now, after CMD appears, please click
- Then CMD will open
For the latest version of Windows 10, the search field is available next to the Start button. So you can search directly there.
Well, additionally, for this method can not be applied in certain versions of Windows.
3. Through the Task Manager
Task Manager is known to function to stop running applications.
But not many people know, if we can also open certain applications through the Task Manager. Like CMD one of them.
Here's how:
- Open Task Manager (If I usually use Ctrl + Shift + Esc)
- Then click File> Select Run New Task
- Type CMD then press Enter
- Now CMD will open automatically
Really easy right? I myself besides CMD, used to use this also to open a number of other Windows features.
4. Using Cortana (Windows 10)
This Cortana for Indonesian people may be relatively rarely used. But for the uninitiated, with Cortana we can access the Command Prompt , you know .
It's very easy to do. Make sure Cortana is active. Then just say it through the mic , " launch command prompt ."
5. Manually
Command Prompt is basically a program. And the name of the program, must be saved in a file directory.
Please go to C: \ Windows \ System32 then swipe down. Later you will find CMD. Please open.
So the Command Prompt will open. This method is best done via Safe Mode (if there is an error ).
6. Other Methods
Lastly, there are two other ways you can try too. As an alternative, though. The steps:
- Right-click the Start button
- Select CMD
- Then the CMD will be opened
Or:
- Right-click Desktop
- Create a shortcut
- Type CMD then Next
- Type again CMD
- Save
Later the shortcut will change to CMD and we can open it as desired.
The final word
Thus the discussion about how to open a Command Prompt or CMD in Windows. Can be for Windows 7, 8 and Windows 10.
For those who want to access CMD, there are two options. The first is regular access, and the second is admin access.
If you use as usual, please access the usual. But if you want to fix an error , please do Run as administrator .
May be useful.

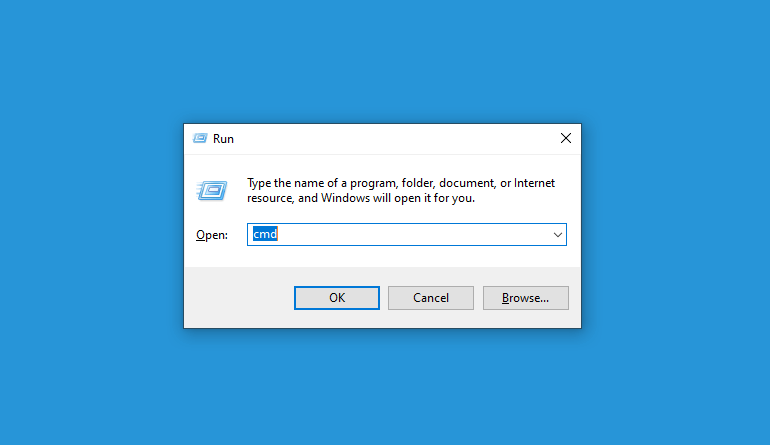
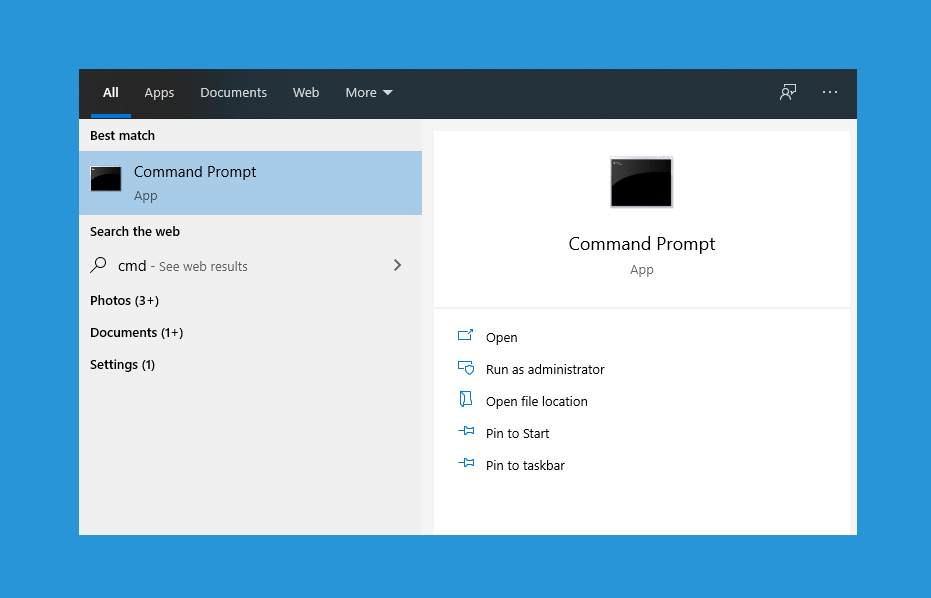
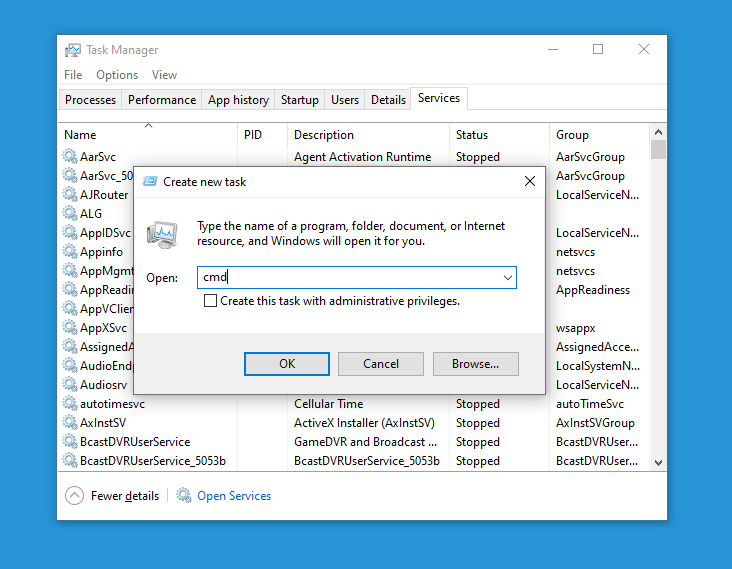
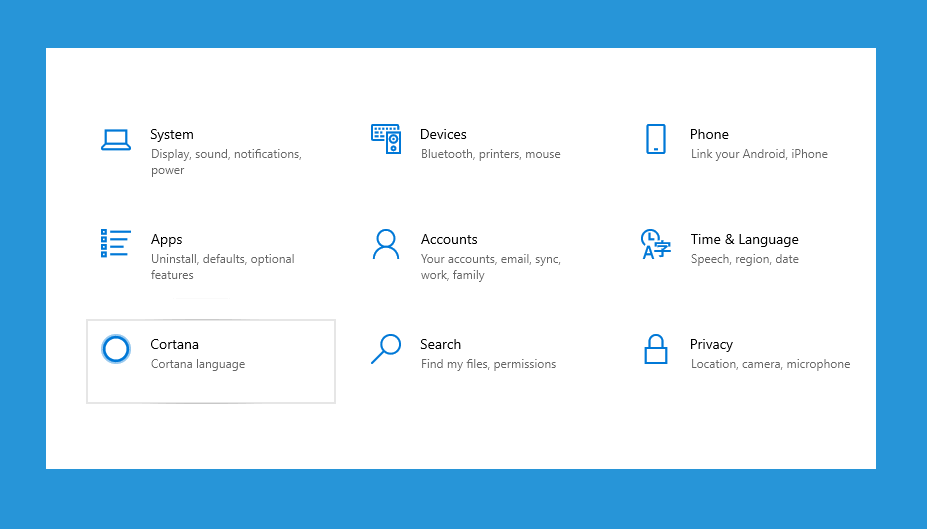
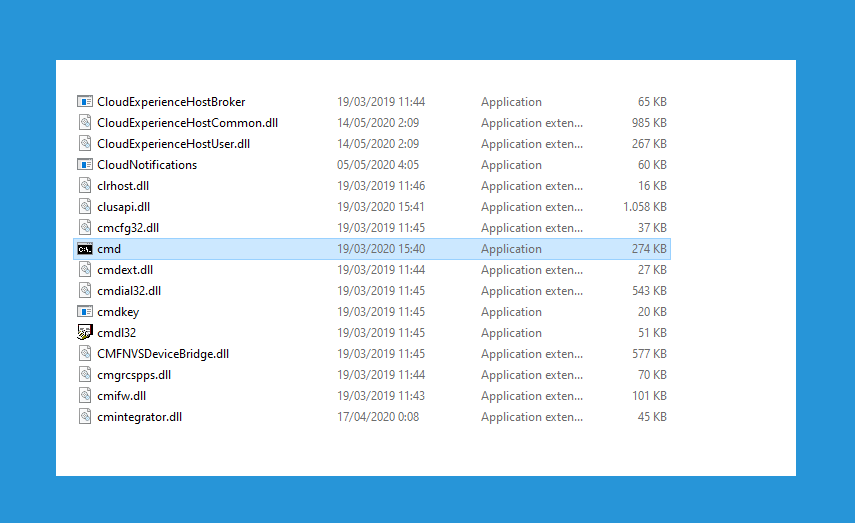
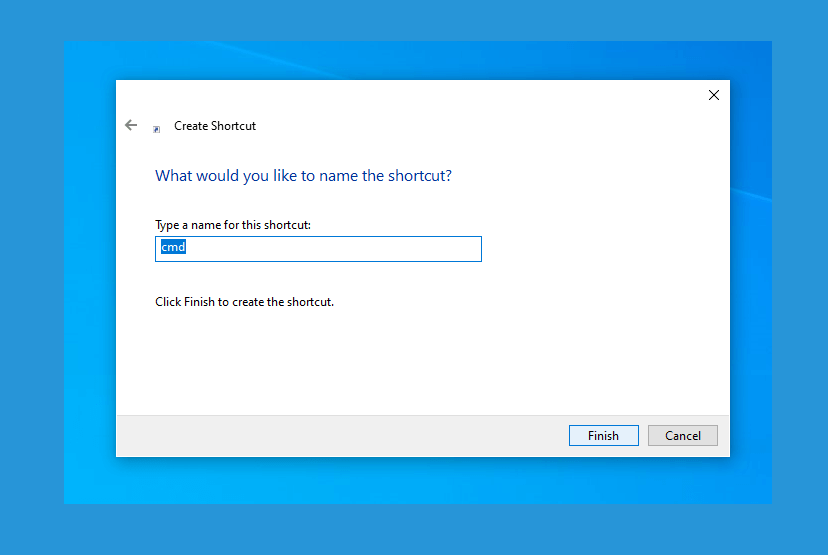
Post a Comment